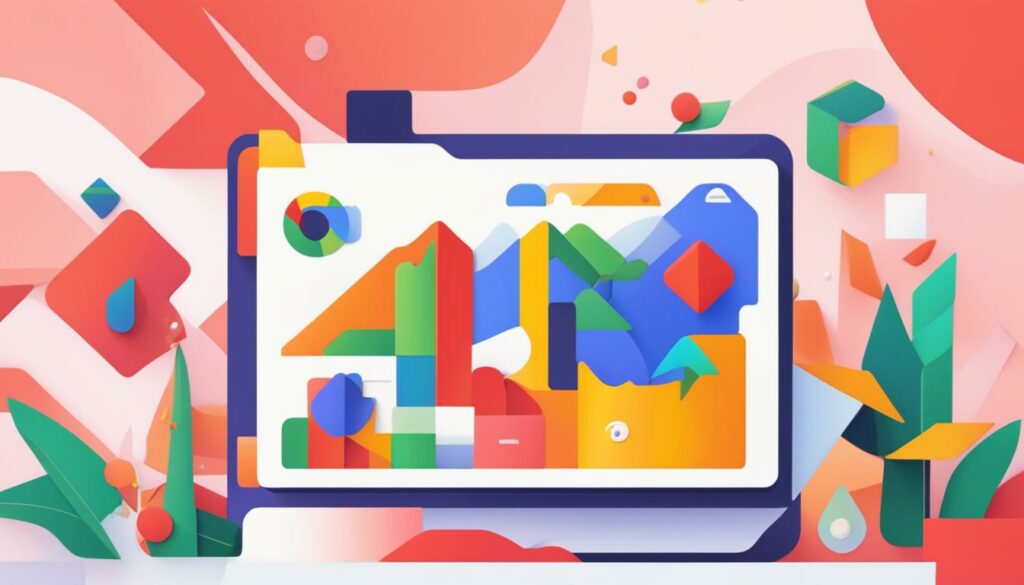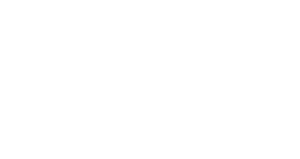Are you looking to track your website performance and optimize your digital marketing strategies? Look no further than Google Tag Assistant. This free Chrome extension is a game-changer when it comes to ensuring that your Google Tags are working correctly and firing as they should be.
With Google Tag Assistant, you can easily diagnose and troubleshoot any errors on your tags, see which tags are firing on your page, and even record user journeys to understand what tags are firing. It’s an indispensable tool for website tracking and improving your digital marketing efforts.
Key Takeaways:
- Google Tag Assistant is a free Chrome extension for tracking website performance.
- It helps ensure that your Google Tags are working correctly and firing as they should be.
- You can diagnose and troubleshoot errors, see which tags are firing, and record user journeys.
- Google Tag Assistant is essential for optimizing your digital marketing strategies.
- It provides valuable insights into tag performance and helps identify and resolve issues.
Why use Google Tag Assistant?
If you want to ensure that your website tags are working properly and track website activity accurately, Google Tag Assistant is the tool for you. With this free Chrome extension, you can easily troubleshoot any tag errors and ensure that they are firing correctly.
Google Tag Assistant allows you to see which tags are firing on your website, giving you an overview of your website tracking and helping you identify any issues that may be affecting your data. It’s an essential tool for website owners and digital marketers who rely on accurate data for their campaigns.
By using Google Tag Assistant, you can easily troubleshoot any errors, validate the implementation of your tags, and ensure that they are sending the correct data to your platform. Whether you’re using Google Analytics, Google Ads, or Google Tag Manager, this tool will help you optimize your website tracking and troubleshoot any tag issues that may arise.
With Google Tag Assistant, you can have peace of mind knowing that your website tags are working properly, allowing you to make data-driven decisions and maximize the effectiveness of your digital marketing strategies. It’s a must-have tool for anyone who wants to track website activity and troubleshoot tag errors quickly and efficiently.
How to Set Up Google Tag Assistant
Setting up Google Tag Assistant is a straightforward process. To get started, simply navigate to the Chrome Store and search for the Tag Assistant extension. Once you’ve found it, click on the “Add to Chrome” button to install the extension.
After the installation is complete, you will notice a blue smiley icon in your browser’s extension toolbar. This icon represents the Google Tag Assistant tool. To access the tool, click on the icon.
Step 1: Go to the Chrome Store
To begin the setup process, open your web browser and go to the Chrome Store by entering “chrome.google.com/webstore” in the address bar.
Step 2: Install the Tag Assistant Extension
Once you’re in the Chrome Store, search for “Tag Assistant” in the search bar. Look for the extension with the official Google logo and click on it. On the extension’s page, click the “Add to Chrome” button to install it on your browser.
Step 3: Access the Tool
After the installation is complete, you will see a blue smiley icon in your browser’s extension toolbar. Click on this icon to open the Google Tag Assistant tool.
With Google Tag Assistant successfully set up, you can now begin using it to ensure that your Google Tags are working properly and troubleshoot any potential errors.
Using Google Tag Assistant
Once you have installed Google Tag Assistant as a Chrome extension, you can easily use it to check if your tags are working correctly on your website. To enable Google Tag Assistant, simply click on the blue smiley icon in your extension toolbar. If there are Google tags detected on the page you are currently visiting, the icon will change to display the number of tags detected. By clicking on the icon, you can see which tags are firing and check their status.
Google Tag Assistant uses color indicators to represent the status of your tags. A green color means that the tag is working correctly, while a blue color indicates a non-standard implementation error. If the tag has a yellow color, it means there are data discrepancies, and a red color indicates a major error that prevents the tag from functioning properly.
To troubleshoot any issues with your tags, simply click on the tag in Google Tag Assistant. A section called “Where to Optimize” will appear at the bottom, providing more details about the issue. You can also search online for the exact error message for additional troubleshooting advice. This tool is especially useful for checking the functionality of your Google Tags and ensuring accurate data tracking.
Using Google Tag Assistant:
- Install Google Tag Assistant as a Chrome extension.
- Enable the extension by clicking on the blue smiley icon in your toolbar.
- Check the status of your tags by clicking on the icon and reviewing the color indicators.
- Troubleshoot any tag issues by clicking on the tag in Google Tag Assistant and accessing the “Where to Optimize” section.
Understanding the colors in Google Tag Assistant
Google Tag Assistant uses different colors to indicate the status of your tags. These color indicators are helpful in quickly identifying any issues with your tags. Here is a breakdown of what each color represents:
- Green: A green smiley face indicates that everything is working as expected. Your tags are firing correctly, and there are no errors to address.
- Blue: A blue face with a slight grimace means that there is a non-standard implementation error, but the tag should still work. Although there may be an issue with the implementation, the tag’s functionality is not significantly affected.
- Yellow: A yellow face with a tongue sticking out indicates an implementation error that may affect tag data. While the tag is still firing, there might be discrepancies or issues with the data being collected.
- Red: A red sad face indicates a major error, and the tag will not work. There is a critical issue with the tag’s implementation, and it needs to be fixed for it to function properly.
By understanding these color indicators, you can quickly assess the status of your tags and take appropriate action to resolve any issues. The colored smiley faces provide a visual cue that can help you identify and prioritize tag-related tasks.
Common Issues to Look Out For
Here are a few common issues you may encounter when using Google Tag Assistant:
- Missing tags: If you don’t see any tags detected by Google Tag Assistant or the icon is grayed out, it could indicate that the tags are not properly implemented or there might be an issue with the extension itself.
- Non-standard implementation: A blue face indicates that the tag has a non-standard implementation. While it should still work, it’s best to review the implementation and ensure it complies with standard practices.
- Data discrepancies: A yellow face suggests that there are data discrepancies with the tag. This could be due to incorrect data being captured or issues with the data layer.
- Major errors: A red sad face signifies a major error that prevents the tag from functioning correctly. This could be due to issues with the tag’s code or conflicts with other tags on the page.
By regularly using Google Tag Assistant and paying attention to the color indicators, you can ensure that your tags are implemented correctly and functioning as intended, leading to more accurate data collection and improved digital marketing strategies.
Troubleshooting tags with Google Tag Assistant
When working with Google Tag Assistant, it’s important to know how to troubleshoot any issues that may arise with your tags. By addressing these issues promptly, you can ensure that your tags are firing correctly and collecting accurate data for your digital marketing strategies.
If you notice any color other than green in Google Tag Assistant, it indicates that there may be an issue with your tags. To identify the specific issue, simply click on the tag in Tag Assistant. This will bring up a section called “Where to Optimize,” which provides more details about the issue at hand. It may even include a link to additional resources that can help you fix the problem.
In situations where you’re unsure of how to resolve a specific tag issue, you can always search for the exact error message online. This will provide you with valuable troubleshooting advice and guidance from the online community. By leveraging these resources, you can quickly address any tag issues and ensure that your tracking and data collection remain accurate and reliable.
Common Tag Issues and Solutions
- Non-Standard Implementation Errors: If you encounter a blue smiley face in Tag Assistant, it means that there’s a non-standard implementation error. While the tag should still work, it’s important to review the implementation and ensure that it aligns with best practices.
- Data Discrepancies: When you see a yellow smiley face with a tongue sticking out, it indicates that there’s a data discrepancy. This error may affect the accuracy of the data captured by the tag, so it’s crucial to investigate and address the issue promptly.
- Major Errors: A red sad face signifies a major error that prevents the tag from functioning correctly. When you encounter this issue, it’s essential to troubleshoot and fix the error as soon as possible to ensure proper tracking and data collection.
Troubleshooting tags with Google Tag Assistant allows you to maintain the integrity of your website tracking and digital marketing strategies. By promptly addressing any tag issues, you can ensure that your data remains accurate and reliable, enabling you to make informed decisions for your business.
Recording user sessions in Google Tag Assistant
One of the valuable features offered by Google Tag Assistant is the ability to record user sessions on your website. This feature allows you to gain insights into what tags are firing during a user journey, helping you understand how your website is being tracked and optimized.
To initiate a session recording, simply click on the red record button in the Google Tag Assistant tool. Once you have started recording, navigate through your website as a typical user would. As you interact with different pages and perform various actions, Tag Assistant will capture and analyze the tags that are firing during the session.
Once you have completed the desired user journey, click the stop button to end the recording. Google Tag Assistant will generate an analysis report that provides information on the pages visited and the tags fired throughout the session. This report can help you evaluate the effectiveness of your tracking implementation and identify any issues or discrepancies that may require further optimization.
Benefits of recording user sessions
- Gain insight into user behavior: Recording user sessions allows you to see firsthand how visitors interact with your website, providing valuable insights into their behavior, preferences, and pain points.
- Identify tracking issues: By analyzing the tags fired during a session, you can quickly identify any tracking errors or discrepancies that may be affecting the accuracy of your data.
- Optimize website performance: Understanding how users navigate through your website can help you identify areas for improvement and optimize the user experience, leading to increased engagement and conversions.
By leveraging the session recording feature of Google Tag Assistant, you can better understand your users’ journeys and ensure that your tags are properly implemented and functioning as intended.
Viewing tag details in Google Tag Assistant
In Google Tag Assistant, you can dive deeper into the details of each tag. This allows you to understand how each tag is implemented and what data it is tracking on your website. By viewing tag details, you can ensure that your tags are set up correctly and validate their functionality.
When you click on an individual tag in Google Tag Assistant, you will be presented with valuable information such as metadata, code snippets, URLs, and data layers. Metadata provides essential tag information, including the tag’s UA number and code version. Code snippets show you the HTML code that enables the tag to function properly. URLs display the tracking beacons that the tag is sending data to, and data layers are shown if you are using Google Tag Manager to manage your tags.
By examining these tag details, you can ensure that the tags are correctly implemented and send data to the intended destinations. This ensures that your tracking and analytics are accurate, providing you with valuable insights into your website performance and user behavior. Google Tag Assistant is a powerful tool that allows you to validate the integrity of your tags and ensure the effectiveness of your digital marketing strategies.
Example:
Google Tag Assistant has been instrumental in helping us validate the accuracy of our tags by providing us with detailed tag information. By clicking on individual tags, we can see the metadata, code snippets, URLs, and data layers associated with each tag. This allows us to ensure that our tags are implemented correctly and are sending data to the appropriate sources. With Google Tag Assistant, we can confidently track and analyze user behavior on our website, optimizing our digital marketing strategies for maximum effectiveness.
– David Blane, President of BrandGrow
Using Google Tag Assistant for Google Products
When it comes to tracking website performance and optimizing digital marketing strategies, Google products play a vital role. Google Tag Assistant is a valuable tool specifically designed to work seamlessly with Google products like Google Analytics, Google Ads, and Google Tag Manager.
By using Google Tag Assistant, you can ensure that these tags are implemented correctly and effectively sending data to your platform. This tool helps you validate the accuracy of your tags and troubleshoot any potential issues that may arise.
With Google Tag Assistant, you can easily view tag details such as metadata, code snippets, URLs, and data layers. This allows you to have a deep understanding of what data your tags are tracking and validate if they are implemented correctly, ensuring the highest level of data accuracy.
However, it’s important to note that Google Tag Assistant is primarily designed for Google products. While it can still be a useful tool for other platforms, its full functionality may not be available or applicable. It’s always recommended to check if your specific platform is supported before relying solely on Google Tag Assistant.
Resources for tag issue resolution
When using Google Tag Assistant, it’s essential to have access to resources that can help you resolve any tag issues that may arise. Fortunately, Google Tag Assistant provides support resources that can guide you through the troubleshooting process.
One valuable resource is the “Where to Optimize” section, which appears when you click on a specific tag in Google Tag Assistant. This section offers more details about the issue and may include links to additional resources for fixing it. These resources can provide step-by-step instructions or troubleshooting advice tailored to the specific error message you’re encountering.
Additionally, you can search online for the exact error message you receive in Google Tag Assistant. Many online communities and forums have discussions about common tag implementation errors and how to resolve them. By leveraging these resources, you can find solutions from experts and others who have encountered similar issues.
Remember, the support resources provided by Google Tag Assistant are invaluable for resolving tag issues and ensuring the accuracy of your data. Whether you prefer following step-by-step instructions or seeking advice from the online community, these resources can help you optimize your website tracking and digital marketing strategies effectively.
Can a Consultant Help Me Use Google Tag Assistant?
Navigating the intricate world of website tags can be daunting. Google Tag Assistant comes into play as a vital tool for anyone managing tags for analytics, marketing, and conversion tracking. If you’re wondering whether a consultant can assist you in leveraging Google Tag Assistant to its full potential, the answer is a resounding yes.
How a Consultant Can Enhance Your Experience with Google Tag Assistant:
- Tool Introduction: A consultant can provide a comprehensive introduction to Google Tag Assistant, explaining its purpose as a Chrome extension that helps validate, diagnose, and troubleshoot the installation of various Google tags on your website.
- Installation Guidance: They can guide you through the proper installation and setup of Google Tag Assistant, ensuring that it’s ready to use and configured for your specific needs.
- Usage Training: Consultants can train you or your team on how to use Google Tag Assistant effectively, from initiating a recording session to interpreting the results it provides.
- Troubleshooting Support: If you’re encountering issues with your tags, a consultant can use Google Tag Assistant to identify problems and provide solutions to fix any errors or warnings that may be affecting tag performance.
- Tag Implementation Checks: A consultant can help ensure that all tags are firing as expected on your site, using Google Tag Assistant to verify the correct implementation of tags like Google Analytics, Google Ads, and more.
- Optimization Strategies: Beyond basic troubleshooting, consultants can provide strategies to optimize your tags for better performance, page loading speed, and user experience.
- Educating on Updates and Features: Google Tag Assistant is frequently updated with new features and capabilities. A consultant can keep you informed about these updates and teach you how to utilize them for your benefit.
- Audit and Compliance Checks: With their expertise, consultants can conduct comprehensive audits using Google Tag Assistant to ensure that your tagging setup complies with best practices and privacy regulations.
- Data Accuracy Assurance: They can verify that the data being collected through your tags is accurate and reliable, which is essential for making informed business decisions.
- Ongoing Tag Management Support: Consultants can provide ongoing support and management of your tags, using Google Tag Assistant as a part of regular tag maintenance to keep everything running smoothly.
A consultant’s assistance with Google Tag Assistant can empower you to maintain an accurate and efficient tagging setup. They can help decode the technicalities of tag verification and troubleshooting, enabling you to focus on the insights and optimizations that matter most to your business. With their support, you can transform tag management from a challenging task into a strategic asset.
Conclusion
In conclusion, Google Tag Assistant is an indispensable tool for website tracking, troubleshooting tags, and understanding user journeys. By utilizing this free Chrome extension, we can ensure that our Google Tags, such as Google Analytics, Google Ads Conversion Tags, and Google Remarketing Tags, are implemented correctly and firing as intended.
With Google Tag Assistant, we can easily diagnose and troubleshoot any errors on our tags, view which tags are firing on our pages, and even record user journeys to gain valuable insights into what tags are being triggered. This information is crucial for optimizing our digital marketing strategies and improving overall data accuracy.
The color indicators provided by Google Tag Assistant allow us to quickly identify any tag issues. Whether it’s a non-standard implementation error, a data discrepancy, or a major error that renders the tag ineffective, we can easily spot and resolve these issues for seamless tracking and optimal performance.
In addition, Google Tag Assistant offers valuable resources for resolving specific tag implementation errors. The “Where to Optimize” section provides detailed information and links to support resources, making it easier for us to troubleshoot and fix any tag-related issues.
FAQ
What does Google Tag Assistant do?
Google Tag Assistant is a free Chrome extension that helps ensure that your Google Tags, such as Google Analytics, Google Ads Conversion Tags, Google Remarketing Tags, Google Tag Manager, Floodlight, and Google Optimize, are working correctly and firing as they should be. It allows you to diagnose and troubleshoot any errors on your tags, see which tags are firing on your page, and record user journeys to understand what tags are firing.
Why use Google Tag Assistant?
Google Tag Assistant helps you ensure that your Google Tags are working properly. It allows you to see if your tags are firing correctly and diagnose and troubleshoot any errors. It also helps you record user journeys on your website to understand what tags are firing and sending data to your platform. It is a valuable tool for website tracking and troubleshooting.
How to set up Google Tag Assistant?
To set up Google Tag Assistant, go to the Tag Assistant extension in the Chrome Store, click “Add to Chrome,” and it will be added to your browser. Once installed, you will see a blue smiley icon in your extension toolbar. Click on the icon to access the tool.
Using Google Tag Assistant?
To use Google Tag Assistant, enable it by clicking on the blue smiley icon. If you have Google tags on the page, the icon will change to show the number of tags detected. You can click on the icon to see which tags are firing. The tool will show different colors to indicate the status of the tags – green for working correctly, blue for non-standard implementation errors, yellow for data discrepancies, and red for major errors.
Understanding the colors in Google Tag Assistant?
Google Tag Assistant uses different colors to indicate the status of your tags. A green smiley face indicates that everything is working as expected. A blue face with a slight grimace means that there is a non-standard implementation error, but the tag should still work. A yellow face with a tongue sticking out indicates an implementation error that may affect tag data. A red sad face indicates a major error, and the tag will not work.
Troubleshooting tags with Google Tag Assistant?
If you see any color other than green in Google Tag Assistant, there may be an issue with your tags. To find out the specific issue, click on the tag in Tag Assistant, and a section called “Where to Optimize” will appear at the bottom. This section provides more details about the issue and may include a link to additional resources for fixing it. You can also search for the exact error message online for more troubleshooting advice.
Recording user sessions in Google Tag Assistant?
Google Tag Assistant has a feature that allows you to record user sessions on your website. This feature helps understand what tags are firing during a user journey. To record a session, click on the red record button in the tool. Once you have recorded the desired user journey, click stop, and you will see an analysis report with information on the pages visited and the tags fired during the session.
Viewing tag details in Google Tag Assistant?
In Google Tag Assistant, you can click on individual tags to view more details. The tool provides information such as metadata (tag information like UA number and code version), code snippets (HTML code), URLs (tracking beacons), and data layers (if using Google Tag Manager). This allows you to understand what data the tag is tracking and validate if it is implemented correctly.
Using Google Tag Assistant for Google products?
Google Tag Assistant is designed to work with Google products such as Google Analytics, Google Ads, and Google Tag Manager. It can help you validate that these tags are implemented correctly and send data to your platform. If you are using other platforms or tags not supported by Google, this tool may not be suitable.
Resources for tag issue resolution?
Google Tag Assistant provides links to support resources for troubleshooting specific tag issues. If you encounter an error, you can click on the link provided in the “Where to Optimize” section to access more detailed information on how to fix the issue. These resources help resolve common tag implementation errors and ensure data accuracy.